
iStockで写真の提出方法
以前紹介したgettyimagesのコントリビューター。
今回は写真の申請方法を紹介します。
まずはログイン
まずはgettyimagesのコントリビューター用のページ「ESP」へログインします。
作品の提出・修正のところから進みます。
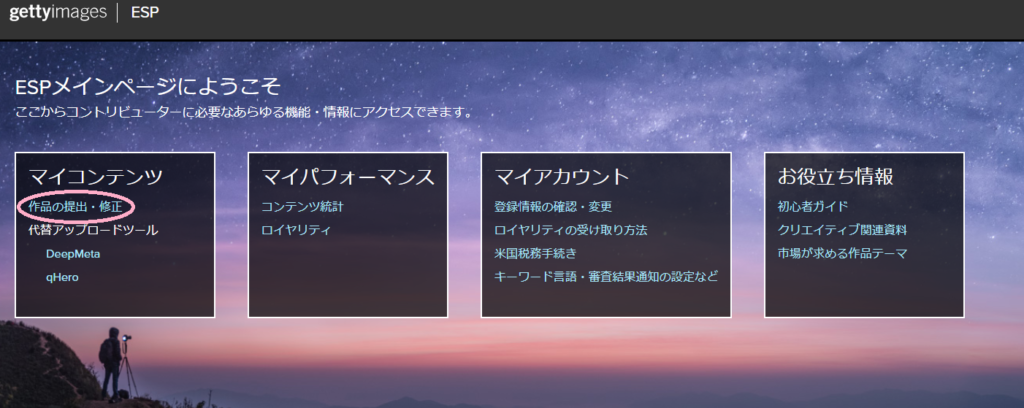
ファイルごとにまとめよう
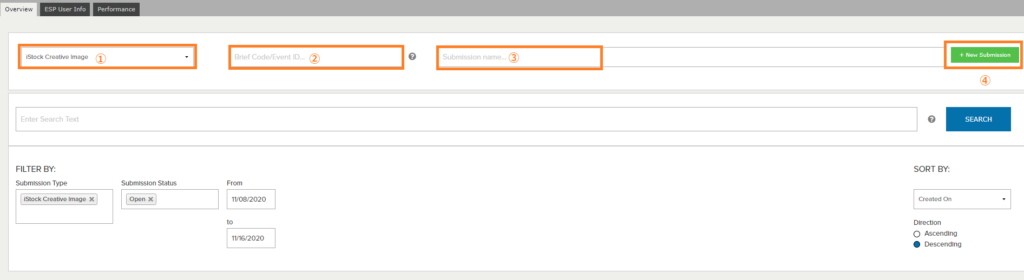
②Brief Code/Event IDの欄は空欄
③Submisson nameはファイル分けのようなものなので自由です。例として以下で紹介する私のヒマワリの写真や、その他の花の写真を提出するのに「Flower」としました。
ファイルのアップロード
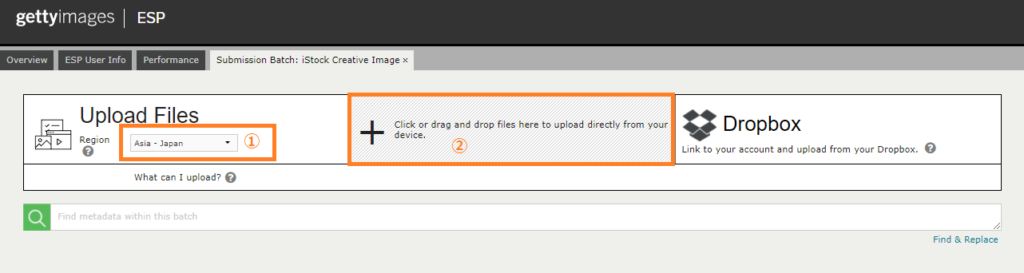
①は居住国、居住国から近い国を選択します。
私の場合、オーストラリアがなかったので日本を選択。
②写真のフォルダからドラッグして②へドロップします。
写真の説明の記入
例として私のひまわりの写真を使用します。

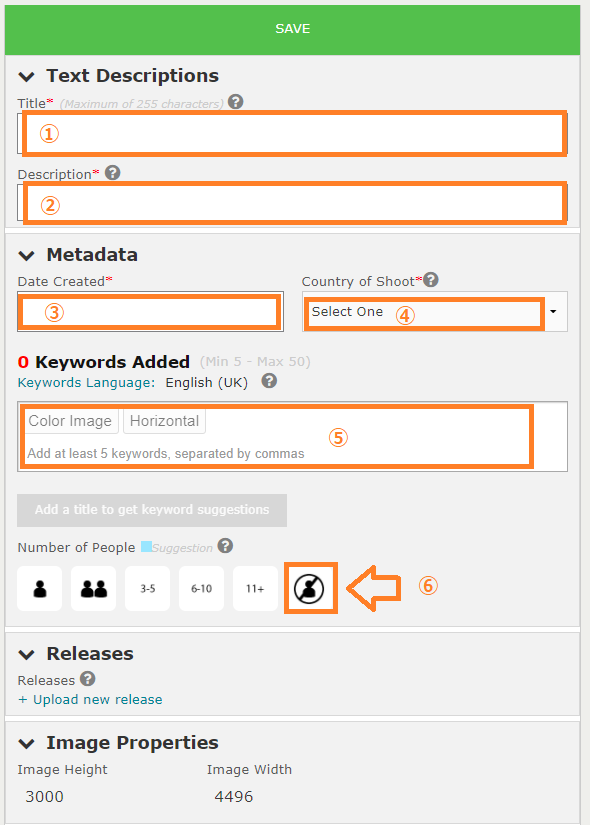
①Title
写真のタイトルを入れます。私はヒマワリの写真なのでシンプルに「Sunflower」とします。
②Description
写真の説明を入れますが、簡単なもので大丈夫です。「Yellow sunflower」や「Bee on the sunflower」など。
③Date Created
写真をダウンロードすると自動的に入力されます。
④Country of shoot
撮影した国を選択をします。
⑤Keywords
キーワードが一番重要かと思います。
検索されやすいように、シンプルな言葉がいいと思います。
最低でも5個~最多で50個まで設定することができます。詳しくは下で悦明していきます。
⑥Number of people
写真に写っている人数を選択します。人物が写っていない場合は右端のボタンを選択します。
キーワードの例
一番重要で、一番時間を取る部分がキーワードの選択かと思います。
多ければ多い方が、検索した際にヒットしやすいからです。
私のヒマワリの写真の場合、「sunflower」「yellow」「flower」「summer」「plant」「nature」「season」「blossom」など。
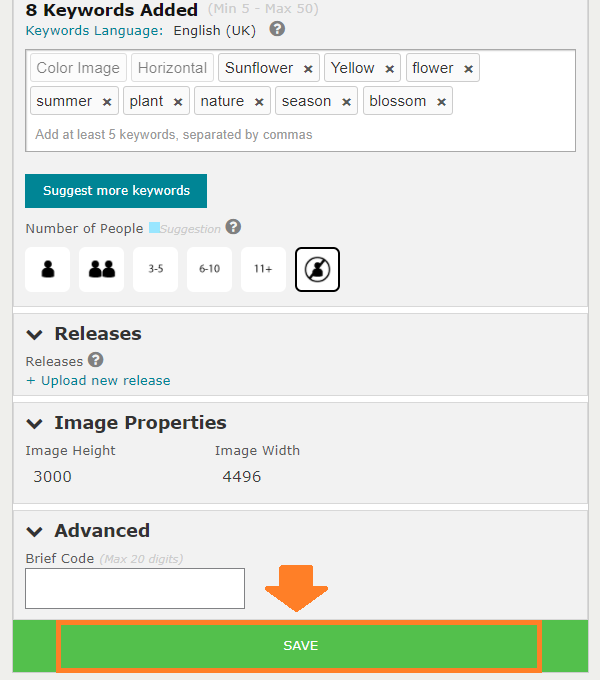
一番下の「Advanced」は空欄で大丈夫です。
SAVEのボタンをクリック。(※まだ終わりじゃないですよ!)
キーワードが思いつかなくても大丈夫
インスタグラムの“タグ付け”と同じ要領で、写真に沿うキーワードを打ち込んでいきます。
(山手線ゲームが得意な人は、すらすら思いつきそうですね)
最低、5キーワードがあればいいのですが、どうしても思いつかない場合は「Suggested Keywords」というボタンを押せば似たような言葉が出てくるので、写真に合うキーワードを選択するだけでオッケー。
※英語が苦手な方も、設定から日本語にすることによって、日本語での入力が可能です。
gettyimagesのキーワードの仕組みにあるように、言語によって検索結果に影響はないようです。
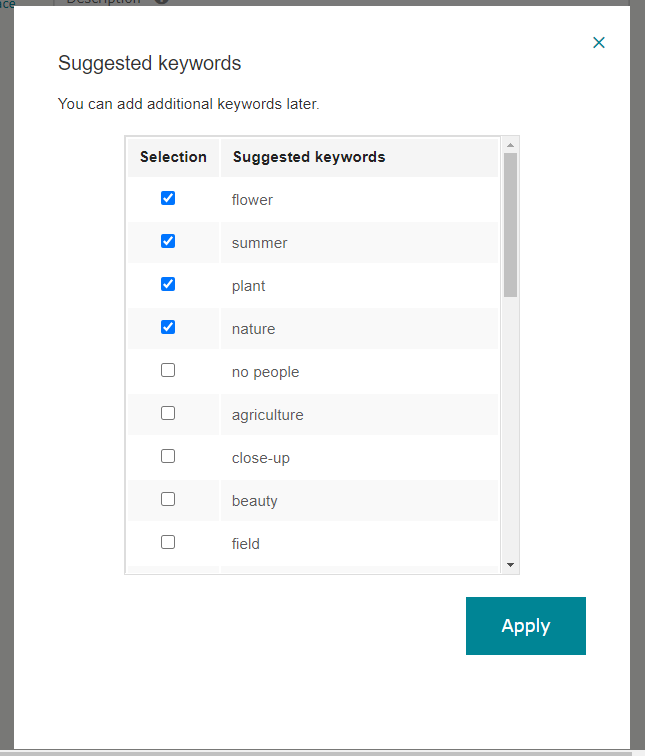
審査は厳しくない?
全て記入したら、「Submit」を押して完了です!
審査があるのですが、24時間以内には通知が来ます。
私もトータルで30枚ほど申請しましたが、すべて審査に通っています。
審査は厳しくはないようなので、空いた時間にどんどん自分の作品を追加していきましょう。
キーワードの入力に一番時間がかかると思いますが、Suggested Keywords機能もうまく利用していきましょう!